Список форумов Шадринский форум -> Отдел игрушек (мягких и твёрдых) -> Программное обеспечение -> MS Office 2007
MS Office 2007
Автор
Сообщение
| Обзор Microsoft Office 2007 Beta 2 от Пола Тарротта
С того момента, как я приступил к данному обзору прошло уже несколько месяцев. За это время произошло множество важных событий, как-то выход Windows Vista RC1 и Office 2007 Beta 2 TR. И пускай данный обзор запоздал, но он оттого не менее интересен. Кроме того, в ближайшие дни появится обзор и Office 2007 Beta 2 TR. Поэтому пока читаем обзор Microsoft Office 2007 Beta 2. Проблема описания бета-продуктов состоит в том, что есть четкая линия, по одну сторону которой слишком мало информации, а по другую –слишком много. Если в процесс бета-тестирования новых возможностей Office 2007 давать слишком много информации, у меня буквально не останется дел по финального релиза – все подробности будут известны – и мой финальный обзор Office 2007 будет размером с памфлет. В первую очередь рассмотрим новый облик и новые возможности Microsoft Word. И этому есть две причины: во-первых, я – автор, я буквально живу в Microsoft Word, который для меня является самым часто используемым приложения пакета Office 2007. Во-вторых, это самый яркий пример нового пользовательского интерфейса, появившегося в Office 2007. Давайте приступим. Word 2007 Новые возможности Word 2007 Сложно описать словами, как трудно дается миграция на новую версию приложения, с которым ты буквально сросся. Полученная травма преувеличивается, когда основы работы с приложением полностью пересмотрены, как это произошло с Word 2007. Ушли все знакомые панели инструментов и моя любимая панель Styles and Formatting/Стили и форматирование. На их месте появились удобные, но странные на вид ленты, группы лент и мини-панель - Mini Toolbar. Для меня это чужая территория, абсолютно мне незнакомая. И мне это нравится. Боже, это мне действительно нравится. Вот те новые возможности Word 2007, которые пришлись мне по душе. • Новый пользовательский интерфейс В данной части обзора мы кратко рассмотрим новый пользовательский интерфейс, чтобы не возвращаться к этому в дальнейшем. Достаточно сказать, что интерфейс работает и работает хорошо. Но единственное, что я хорошо уяснил – это то, что привыкание к новому пользовательскому интерфейсу дело времени и большого количества тренировок. Но новый интерфейс позволил мне полностью изменить способ общения с Word 2007 – благо, разработчики оставили нам много функций, которые стали привычными. К примеру, в Word 2007 – наконец-то добавлен счетчик напечатанных слов, работающий в реальном времени и отображаемый в панели статуса, но в приложении все еще действуют старые – классические - комбинации клавиш! Поэтому если мне вдруг захочется вызвать счетчик слов, комбинация ALT + T + W все еще актуальна. Это хорошая новость для продвинутых пользователей. У меня такое ощущение, что новый пользовательский интерфейс сделает очень многих пользователей Office опытными, потому как пользователям стало гораздо проще найти то, что нужно. Стало очень, ну очень просто найти то, о чем вы даже не догадывались, когда начинали свое общение с пакетом Office. Очень хочется посмотреть на то, как основная масса пользователей среагирует на новый пользовательский интерфейс, когда в начале будущего года выйдет финальная версия Office 2007. • Быстрые стили Да, тут стоит поблагодарить WordPerfect: подобная функция используется в различных версиях данного приложения около 7 или 8 лет. Но, тем не менее, приятно, что в твой любимый текстовый редактор была добавлена столь полезная функция. Функция под названием Quick Styles/Быстрые стили позволит предварительно просматривать, как изменится форматирование в документе в зависимости от применяемого типа и размера шрифта, заливки и т.д. Давайте предположим, что вы желаете изменить какой-то участок текста и применить стиль заголовка, но вы не знаете, какой использовать. В Word 2003 вы бы выбрали текст, из панели форматирования окрыли бы список стилей (если вы я был на вашем месте, я бы включил панель Styles and Formatting/Стили и форматирование) и выбрали тип заголовка, который вам понравился. Если результат применения стиля вам бы не понравился, вам пришлось бы снова выполнять все эти шаги до тех пор, пока результат вас бы не устроил. Этот метод носит название метода проб и ошибок. А если вы не знакомы с функцией Undo/Отменить, то это может быть опасным – применять стили, не догадываясь о возможных последствиях. В Word 2007, как и в любом другом приложении Office 2007, в котором появился так называемый результато-ориентированный интерфейс, - этот процесс заметно упрощается и вы сможете предварительно посмотреть, как будет выглядеть текст с примененным стилем, до того момента, как действительно примените стиль. Как в случае с Word 2003, необходимо выбрать какой-либо участок текста. Но теперь вместо продирания сквозь дебри выпадающих меню, вы просто проводите мышью над Styles Gallery/Галерей стилей и смотрите, как каждый стиль изменяет представление текста – это происходит налету. Если в итоге вы ничего не выбрали, форматирование текста возвращается к исходному состоянию. Чтобы применить стиль, просто выберите его. Вуаля! И что радует, этот процесс одинаково хорош при использовании шрифтов, цветов, заливок, форматирования таблиц и многих других функций Word. И если у вас имеются какие-то особые нужды в форматировании, вы можете создать свой стиль, который будет добавлен в галерею. • Счетчик слов Если вы не являетесь автором, вы можете и не догадываться о том, насколько важен счетчик слов. Но в моем мире счетчик слов (как и счетчик страниц) – это все. В предыдущих версиях Word счетчик слов отображал в строке статуса количество напечатанных слов на текущей странице, но чтобы посмотреть общее количество слов в документе (или блоков выделенного текста), пользователю приходилось вызывать Word Count/Счетчик слов из меню Tools/Инструменты (комбинация ALT + T + W, о которой я упоминал чуть раньше). В Word 2007 счетчик слов расположен рядом с счетчиком страниц, где ему и должно находиться (странно, но в Mac-версии Word это счетчик там всегда и был). Если вы выделите блок текста, в строке статуса появится количество слов в данном отрезке текста. Мило. • Контекстная проверка орфографии Мне стыдно признаваться, но я вынужден надеяться на средства проверки грамматики и орфографии, которые использованы в Microsoft Word. Я регулярно получаю электронные сообщения от людей, которые натыкаются на странные ошибки в орфографии, особенного это касается моего www.supersite.com, и практически каждый раз причиной ошибки становится сам Word. Признаю, что к автоматической проверке орфографии так быстро привыкаешь, что через некоторое время не можешь представить свою работу без нее. К счастью, ситуация с проверкой орфографии в Word 2007 была заметно улучшена, хотя не могу поручиться за проверку грамматики. Говорят, что Word 2007 лучше анализирует контекст предложения, поэтому, скорей всего, у вас будет меньше проблем со словами типа "there" и "their". • Сравнение документов В то время, как большинство выполняемой мной работы я веду в одиночестве (как к примеру, данную статью для своего веб-сайта), я выполняю некоторую совместную работу, когда получаю статьи для печатного издания или когда работаю над книгами. В таких случаях, крайне полезно загрузить две копии одного и того же документа и сравнить их. Недавно я приобрел широкоформатный монитор, поэтому мне не так уж и сложно провести вышеописанную операцию вручную. Но зачем – в Word 2007 появилась отличная функция Document Comparison/Сравнение документов, которая разделяет окно приложения на три рабочие области. Это позволяет легко выявлять различия в каждой из версий документа. Мне данной функция показалась весь полезной и я на 99% уверен, что буду часто прибегать к ее возможностям. • Функции экспорта в форматы PDF и XPS Формат PDF, разработанный компанией Adobe, возможно является самым лучшим примером стандарта де-факто: используемый сотнями миллионов пользователей по всему миру формат PDF имеет всего один серьезный недостаток – по какой-то причине Adobe не желает распространять бесплатную версию редактора PDF (стоит отметить, что компания Adobe выпустила недорогой продукт под названием Acrobat Elements, но он поставляется только лишь через ОЕМ-производителей компьютеров). Забавно, но Microsoft решила заново внедрить основные части формата PDF, используя технологию на базе XML, названную XML Paper Specification (XPS). XPS станет основой механизма печати Windows Vista и сможет быть использован для создания документов, которые визуально будут неотличимы от документов PDF. Оба формата представляют электронные документы в виде бумажного отпечатка. Сохранение документа в формате PDF крайне полезно. Это то, что Apple придумала и воплотила в Mac OS X несколько лет назад, а я был обескуражен, когда Microsoft заявила о добавлении поддержки формата в один из своих основных продуктов. Поддержка XPS неудивительна и, честно говоря, вообще неинтересна. В Beta 2 оба варианта сохранения доступны из одного меню: необходимо в меню File/Файл выбрать пункт Save As/Сохранить как и затем выбрать подходящий вариант: PDF или XPS. Замечание: до того, как я закончил данный раздел статьи, Microsoft сообщила об изменении способа реализации данных возможностей. Поддержку PDF теперь можно получить, скачав дополнение к Word 2007 из Интернета, а вот поддержка XPS будет изначально включена в Office 2007. Кроме того, Microsoft собирается выпустить бесплатное дополнение для экспорта в формат ODF - Open Document format. • Расширенный режим чтения Когда я впервые услышал о режиме чтения -Read Mode, - появившемся в Office 2003, я подумал, что это очередная ненужная функция. Зачем использовать отдельный режим только для чтения? Но как оказалось, я пользуюсь режимом чтения чаще, чем сам мог предположить. Причина в том, что я достиг такого уровня компьютеризации своих документов, что они заметно превышают количество распечатанных. А когда я просматриваю документ в режиме чтения, большая часть интерфейса Word скрыта и документ налету оптимизируется именно для чтения (изменения в документе носят временный характер). В Word 2007 режим чтения был расширен так, чтобы на экране осталось минимальное количество элементов интерфейса (конечно, исчезла и традиционное меню Word 2007). Теперь у пользователя есть возможность изменения настроек просмотра, навигации и рецензирования, но не больше. Это оказалось достаточно удобным. Теперь, будь у меня возможность вернуться на пару лет назад, я бы с удовольствием использовал данную возможность в Word 2003. Проблемы Word 2007 По большей части я рад тем изменениям, которые Microsoft внесла в Word 2007. Но нет, он пока не лучший. Word 2007 имеет несколько ужасно раздражающих минусов, о которых я более подробно расскажу в финальном обзоре Office 2007. Вот лишь некоторые из них: • Ненавижу формат DOCX По умолчанию Word 2007 сохраняет документы в новый формат на основе XML - .docx, который используется вместо запатентованного формата .doc, использовавшегося в предыдущих версиях Word. У меня ест некоторые соображения, почему так происходит, но об этом в другой раз. Безусловно, Word достаточно разумен, чтобы ассоциировать различные типы файлов с различными иконками. По привычке я не обращал внимания на формат сохраненного файла и рассылал их всем своим знакомым в формате.docx. После того, как многие из них сообщили о невозможности открытия данного типа файлов на их машинах, мне пришлось настроить Word 2007 Beta 2 так, чтобы по умолчанию сохранение происходило в формат .doc. Будем смотреть правде в глаза: использование формата .docx на сегодняшний день абсолютно бесполезно. • Хочу вернуть старые стили И хотя мне очень понравился ленточный интерфейс приложений Office 2007, не могу понять, что за ужасные стили скрываются под названиями типа Heading 1, Heading 2, and Heading 3? Почему они отличаются от аналогичных стилей предыдущих версий Office? Почему бы не использовать старые стили? Я хочу вернуть свои старые стили. На самом деле, это настолько плохо, что я начал хранить примеры документов с различными стилями, которые затем использую в качестве шаблонов для новых документов. Никто не должен этого делать. • Линейный поиск Я был неприятно удивлен тем, что сделав такой упор на мгновенный поиск в Windows Vista, Microsoft ничего не сделала ради того, чтобы поиск в Office 2007 стал более разумным. Если вы инициируете поиск из Word или, к примеру, из встроенных в Vista приложений типа Notepad и Wordpad, вашему взору предстанет до боли знакомый диалог Find/Найти, который появляется над текстом. Почему Word и другие неофисные приложения не имеют линейного поиска также, как это выполнено, например, в Mozilla Firefox. Это никогда не мешает обзору документа и более удобно. Это верный способ организации поиска, особенно для приложения, в котором преимущественно имеешь дело с текстом. Выводы Общее впечатление от использования Word 2007 Beta 2 хорошее, чего не могу сказать о стабильности работы приложения в Windows Vista Beta 2 (многие читатели не имеют подобных проблем). После нескольких месяцев использования я счастлив, что у меня есть Word 2007 с ленточным интерфейсом и множеством новых возможностей. Возврат к использованию Word 2003 для меня значило бы как переход к пакету OpenOffice.org: он отлично справляется со своими задачами, но используя его, я не получаю никакого удовольствия, не чувствую, что хочу работать. И как член семейства приложений, входящих в пакет Office 2007 и получивших новый пользовательский интерфейс, Word 2007 ощущается зрелым и заметно возмужавшим приложением. Представляю, как Microsoft волнуется насчет перехода к новому интерфейсу для столь часто используемых приложений. Но не волнуйтесь: новая версия Word достойна лавров победителя. Outlook 2007 В первом разделе обзора я отметил, что практически живу в Microsoft Word, и это чистая правда. Но я также провожу огромную часть времени в Outlook: в дополнение к функциям почтовой программы я использую Outlook в качестве моего органайзера, слежу за своими контактами и управляю задачами. Outlook, чтобы о нем не говорили, является поистине многоцелевым приложением и сколько бы конкуренты не пытались его скопировать, его никому не удастся повторить. И что странно, Outlook 2007 – по крайней мере, основное окно приложения – практически не подверглось изменениям, никакого ленточного интерфейса и в помине нет. Предполагаю, что это произошло потому, что Outlook просто не приспособился к новому стилю UI. Но Outlook 2007 все еще остается одним из важнейших приложений пакета Office. Не могу поверить, что Microsoft так все и оставит: странный гибрид, в котором есть как старомодные элементы интерфейса, так и совершенно новые. Это уникальное приложение пакета Office 2007: основное окно приложения остается неизменным на протяжении нескольких версий Outlook, но дочерние окна типа окна создания нового сообщения, контакта, напоминания используют новый вариант UI. Эффект от такого фьюжена странный. Бытует мнение, что постоянным пользователям Outlook трудно мигрировать на обновленный UI. Главное окно Outlook функционирует почти также, как и старый вариант, в дополнение появилась новая панель To-Do, поле поиска и скрываемая панель навигации. Новые функции Outlook 2007 Несмотря на отсутствие изменений в главном окне приложения, Outlook 2007 является самым обновленным и, быть может, самым успешным приложением Office 2007. Постоянные читатели моего сайта вспомнят, что тоже самое я говорил о Outlook 2003 в моем обзоре версий Microsoft Office System 2003 и предварительном обзоре Microsoft Office Outlook 2003. Возможно, именно по этой причине Microsoft решила не отказываться от старого варианта интерфейса. Outlook приятно удивляет, слишком приятно: по этой причине мне не удастся описать каждую новую функцию в данном обзоре. Вместо этого я просто обращу ваше внимание на те изменения, которые мне показались важными. Остальные – оставим на финальный обзор. • Поиск В первом разделе обзора я расстроился по поводу отсутствия линейного поиска в Word 2007. Хорошо, в Outlook 2007 такая возможность есть. Данная функция заменяет малофункциональный диалог Find/Найти и несколько лучший Advanced Find/Расширенный поиск, использовавшиеся в предыдущих версиях Outlook (странно, но Advanced Find до сих пор используется). Хорошая работа! Функция поиска не зря называется мгновенной – она действительно молниеносна. Здесь Microsoft использует свою терминологию, называя механизм работы поиска "word wheeling", что примерно означает «получай результаты по мере написания слова». Поиск, кроме того, контекстный. Это значит, что поисковый запрос будет искаться в текущем отображении электронной почты, но можно расширить поле для поиска, включив в условия поиска любые почтовые папки. Результаты поиска по умолчанию отображаются вместо папки Inbox/Входящие. Могу по секрету сказать, что переработанный механизм поиска стал моим №1 среди нововведений Outlook 2007. Это одна из тех возможностей, которые переводят Outlook 2007 в разряд must-have. • Панель To-Do Думаю, что не всем понравилась идея Microsoft добавить еще одну вертикальную панель к интерфейсу главного окна Outlook. В конце концов, не у всех же широкоформатные экраны. Но, как оказалось, панель To-Do настолько удобна, что у некоторых появится непреодолимое желание пойти и приобрести широкоформатник только ради того, чтобы пользоваться этой панелью. Но если это не вариант, то можно свернуть панель Navigation/Навигация, чтобы освободить некоторое место на экране. Неважно, какое решение вы примите, но обязательно посмотрите панель To-Do в деле. Вот, что вы получите: приятный глазу список напоминаний и задач, логически выстроенный по дате, а также маленький календарик. Здорово, не так ли? Indeed: By putting this information right in the main Outlook view, Microsoft has made it possible for most users to interact with the Outlook functionality they need most often without having to dive into the various Outlook experiences (like Calendar, Tasks, and Contacts). В отличие от устаревшего вида Outlook Today, который отображает некоторую информацию в виде «только для чтения», панель To-Do интерактивна. Можно добавлять и редактировать напоминания, задачи, отмечать их флажками. Кроме того, информация доходчиво и приглядно представлена с помощью различных цветных меток. Похоже на стиль, используемый для организации информации в Calendar/Календаре и Tasks/Задачах. Панель To-Do дает ощутимые преимущества пользователям Outlook. Это фантастическая идея, к тому же отлично реализованная. • Категории В предыдущих версиях Outlook на выбор пользователя для напоминаний предоставлялся набор ярлыков, отмеченных различными цветами, например None/Без ярлыка, Important/Важное, Business/Рабочее, Personal/Личное и.д. Проблема с ярлыками заключалась в том, что не было возможности их изменить: категория Personal/Личное была отмечена зеленым, Business/Рабочее - фиолетовым и нельзя было просто поменять цвет, переименовать ярлык или создать новый. Другая проблема была в том, что ярлыки существовали исключительно для напоминаний, то есть для задач ярлыков не было. В Outlook 2007 использована иная концепция, названная категориями. Как в случае со старыми ярлыками, в категориях используется цветовое кодирование, но теперь категории могут быть применены и для задач. Кроме того, категории куда как более мощный инструмент. Во-первых, нет предопределенных имен категорий, поэтому цветной ярлык можно назвать, как заблагорассудится. Во-вторых, они одинаково применимы и для задач и для оставшихся объектов Outlook, к примеру, сообщений. Также можно фильтровать поиск по желаемой категории. Поэтому если вы ищите все объекты, принадлежащие конкретной категории, в качестве результатов вы получите сообщения, контакты, задачи и напоминания. • Улучшенная интеграция задач В предыдущих версиях Outlook модуль Tasks/Задачи был отделен от модуля Calendar/Календаря, что я всегда считал странным: ну разве вы не привыкли ставить себе задачи на определенное время и день?! Как определить, каким образом создать напоминание или задачу на какое-то конкретное время? В Outlook 2007 вышеописанный модуль был интегрирован в другие части интерфейса Outlook. Задачи и в панели To-Do. Теперь можно отмечать электронное сообщение в качестве задачи, что достаточно удобно, если вы получили письмо с заданием для себя. Кроме того, в нижней части окна Calendar/Календаря также появилась панель Tasks/Задачи. Можно перетаскивать задачи из панели Task/Задачи прямо на календарь, чтобы определить время выполнения задачи. Незавершенные задачи автоматически переносятся на следующий день. Это, по-моему, хорошая идея, потому что она отражает реальную жизненную ситуацию. • Предварительный просмотр вложений Если вы считать, что Office является набором приложений (прим. главное слово – набор), то по логике каждое приложение, по крайней мере, должно понимать, как работать с документами другого приложения и, в лучшем случае, быть способным использовать эти документы в такой же манере, как и «родные» приложения. Такой подход Outlook 2007 использует для просмотра вложений, позволяя пользователю все время работать в главном окне приложения, не порождая дочерних окон. Поэтому когда вы открываете сообщение, содержащее вложение, Outlook 2007 в качестве опции может отобразить содержание документа в Reading Pane/Области чтения. Это значит, что вам не нужно открывать другое приложение, можно просто пробежаться по содержанию документа. Это крайне эргономично. Функция предварительного просмотра вложений работает, как и ожидалось, с текстовыми документами, документами Word, таблицами Excel, но она работает еще с одним типом документов, что может несколько удивить, - с PowerPoint. С точки зрения безопасности, вложения не от доверенных отправителей автоматически не показываются в панели чтения: вместо этого вам, чтобы просмотреть потенциально опасное вложение, придется щелкнуть по кнопке Preview File/Показать файл. Конечно же, никуда не делась возможность обычного сохранения вложений, которая была во всех предыдущих версиях Outlook. • Автоматическая настройка учетных записей Автоматическая настройка учетной записи – одна из самых разрекламированных функций Outlook 2007: Она предназначена для автоматической настройки учетных записей на серверах Exchange, IMAP или POP3, когда пользователь вводит имя пользователя и пароль. Никогда не видел данную функцию работающие с учетными записями на серверах, за исключением сервера Exchange, но так как приложение находится в стадии бета-тестирования, у Microsoft есть шанс исправить ситуацию. Смысл функции таков: Outlook настраивает сервера входящей и исходящей почты, порты и иную информацию о учетной записи вместо вас. Интересно, смогла ли у кого-нибудь данная функция настроить сервер IMAP или POP3. Некоторые читатели сообщили, что автоматическая настройка работает для учетных записей GMail. • Интеграция RSS До сих пор продолжаются дебаты по поводу того, каким образом пользователям получать информацию из заметок RSS (Really Simple Syndication). Простейшее решение – через Web-браузер, потому что нет необходимости открывать дополнительное приложение. Поэтому и неудивительно, что в Internet Explorer 7 (смотрите мой обзор Beta 3) появилась такая возможность. Тем не менее, информация, опубликованная через RSS, может доставляться пользователям в виде электронного сообщения, поэтому для чтения можно использовать почтовый клиент. Чтобы успокоить толпу любителей RSS, Microsoft добавила их поддержку в Outlook 2007. Интересно, что и IE 7 и Outlook 2007 используют один и тот же механизм и место хранения RSS. Поэтому если вы используете оба продукта, можно подписаться на новости в IE 7 и просматривать их в Outlook 2007 (и наоборот). В Outlook 2007 заметки RSS доступны через общее дерево папок: узел RSS Subscriptions располагается чуть ниже почтовых папок панели навигации (в дереве эта папка одного уровня с папкой Inbox/Входящие). Можно просматривать новости RSS также, как обычное сообщение, причем можно использовать уже знакомую панель чтения. И так как заметки RSS предстают нам в виде обычного сообщения электронной почты, Outlook может периодически проверять статус подписки и автоматически загружать новые заметки. С моей точки зрения Outlook – практически идеальный вариант для просмотра и управления заметками RSS. Из-за того, что заметки RSS отражают лишь малую часть веб-документа, пользователю всегда приходится щелкать по ссылке, чтобы прочитать остаток. Щелчок на таких ссылках, конечно же, открывает IE 7 (хотя можно настроить так, чтобы ссылки открывались в браузере на ваш выбор). • Совместимость со старым форматом PST Об этом нигде не пишут, но я должен был упомянуть о такой возможности: файл формата PST, используемый новой версией Outlook, аналогичен тому, который используется Outlook 2003 и более ранними версиями. Это означает, что можно просто копировать PST-файл из версии в версию, что крайне важно, особенно в момент тестирования приложения. Перемещение категорий (Outlook 2007) и ярлыков (Outlook 2003 и более ранние) происходит тоже гладко, что не может не радовать. Сбои Outlook 2007 Outlook 2007, безусловно, не идеален. У меня сложилось впечатление некой схлопнутости интерфейса. Быть может, это вызвано тем, что интерфейс основного и дочерних окон отличается. И вот еще что: иконки, используемые на основной панели приложения не изменились – можно также включить режим больших иконок, но это выглядит ужасно. Это обязательно нужно исправить. Как я сообщил выше, пока автоматическая настройка учетных записей не работает для серверов IMAP и POP3. Вероятно, это вызвано самими используемыми сервиса электронной почты, а может, и недоработанностью версии. У меня были проблемы с надежностью работы Office 2007 Beta 2, установленной в Windows Vista, и пока я не осознал, что это является проблемой для многих пользователей, я удерживал себя от использования Office 2007, по крайней мере, в том количестве, в котором хотел. Одна из вопиющих проблем, с которой я столкнулся на своем ноутбуке, наиболее часто используемом для работы с Outlook, - это то, что функция поиска отказывается работать, не желая искать ничего из запрошенного мною. Как и с предыдущей проблемой, можно сослаться на бета-тестирование, но посмотрим, как эта проблема будет решена в последующих версиях. И, наконец, я расстроен, что Microsoft убрала Outlook 2007 из версий Office Student и Teacher Edition, которые неожиданно были переименованы в Microsoft Office Home и Student 2007. Вместо этого эти версии получат новое приложение - OneNote 2007 (наряду с Word, Excel и PowerPoint), в основном это вызвано тем, что студенты более часто делают заметки, чем управляют своим расписанием и составляют электронные сообщения – это больше удел работающих персон. Не согласен с этим решением и считаю, что версии Home и Student 2007 ОБЕ должны включать и Outlook и OneNote (быть может, стоит убрать PowerPoint, который имеет мало общего с «образовательной» направленностью пакетов). Выводы Если вы пользователь Outlook, то вы, наверняка, захотите обновить текущую версию до Outlook 2007. Даже в виде Beta 2 приложение Outlook 2007 является удивительным обновлением предыдущих версий, с множеством действительно полезных нововведений типа панели To-Do, мгновенного поиска и интеграции задач. Были внесены изменения в модуль Calendar/Календаря и улучшена интеграция продукта в сервер Exchange. Радует, что Outlook 2007 стал поистине зрелым и функциональным продуктом. OneNote 2007 В данной части обзора Office 2007 Beta 2 предлагаю ознакомится с другим приложением пакета Office, в котором лично я провожу достаточно много времени, OneNote. Когда я впервые делал обзор OneNote, я подумал, что кто-то надо мной посмеялся. Это приложение было создано исключительно для моих ежедневных нужд и смогло предложить мне практически все, что мне нужно. С момента появления первой бета-версии OneNote 2003 я постоянно пользуюсь OneNote, чтобы делать заметки в личной, телефонной или даже LiveMeeting-встрече. И, откровенно говоря, считаю OneNote незаменимым приложением. В Office 2007 оно стало еще лучше, чем было. Для тех, кто не знаком с OneNote (что с моей точки зрения, ваш минус), Microsoft позиционирует данный продукт, как приложение для «сбора информации». Идея состоит в том, что студент, репортер, адвокат, ученый или обычный пользователь может использовать OneNote с целью сбора информации из заметок, аудио или видеозаписей, Интернета или иных документов, затем превратить их в законченный продукт, используя приложение типа Microsoft Word или PowerPoint. Я использую OneNote для всех своих задач, связанных со сбором заметок и если я с кем-то встречаюсь, я использую возможности аудиозаписи, имеющиеся в приложении. Вы спросите, почему бы не использовать для этих целей Word или другой текстовый редактор? Для меня, к примеру, важно психологическое разделение этапов непосредственного сбора заметок и готовность продукта. Я не могу окончательно сформулировать статью, когда делаю заметки, и я не делаю заметки, когда статья уже практически готова. Для меня это важно. Новые возможности OneNote2007 Выпустив OneNote 2007, Microsoft серьезно улучшила OneNote в нескольких направлениях. Вот то, что мне полюбилось (не обращайте внимание на порядок – он не имеет никакого значения). • Цветные копии В OneNote 2003 была возможность импорта презентации PowerPoint (или другой документа) в тело документа и использовать ее наряду с заметками. Это было крайне удобно, особенно на конференциях Microsoft, на которых мне удавалось побывать. Получив электронный вариант презентации, я мог делать свои пометки, когда кто-то выступал. Была только одна проблема: презентации, скопированные в OneNote, были черно-белыми, как будто это были ксерокопии. Теперь презентации, равно как и другие документы, вставленные в OneNote, будут цветными. Чтобы добиться этого, необходимо просто перетащить файл в тело документа OneNote 2007 и из появившегося диалога выбрать Insert the file as printout so I can add notes to it/Вставить файл как копию, чтобы возможно было делать заметки. Отлично. • Гиперссылки на заметки В OneNote всегда была поддержка гиперссылок на веб-документы, но как только пользователи начинали активное использование OneNote, им становилось необходимым делать ссылки на другие заметки в документе. Очевидно, что для этого требовались ссылки на заметки или какое-то особое расположение этих заметок. Теперь стало возможным создавать ссылки даже на другие документы файловой системы, различные элементы Outlook 2007 (контакты, сообщения и напоминания) и, конечно же, на Web-страницы. • Улучшенное управление заметками В OneNote 2003 отсутствовала необходимость в особых навыках для управления заметками: Microsoft создала папку My Notebook и наполнила ее шаблонами. Но это в итоге стало проблемой, которая заключалась в том, что позднее становилось сложнее управлять заметками, особенно когда пользователи хотели обойти искусственные ограничения иерархии папок. В OneNote 2007 управление заметками стало более грамотным. Можно создавать заметки со сложной структурой и располагать их в любой области файловой системы. В OneNote есть мини-панель Mini Bar (напоминает панель Outlook To-Do в свернутом состоянии), которая сильно упрощает навигацию. Можно перетаскивать заметки, секции и страницы так, как хочется (ранее в OneNote отсутствовала поддержка Drag&Drop, поэтому приходилось использовать меню, появляющиеся с помощью щелчка правой кнопки). В отношении удобства пользования приложением это, конечно же, плюс. Проблемы OneNote 2007 К сожалению, OneNote 2007 не оправдал мои самые большие ожидания, которые появились после общения с OneNote 2003 SP1. К примеру, невозможно заблокировать заметки, что для меня является разочарованием. Насколько я понял, Microsoft позиционирует OneNote следующим образом: вы собираете информацию с помощью приложения и затем используете иное приложение, чтобы создать законченный документ. Хорошо, когда я делаю заметки, я хочу заблокировать их таким образом, чтобы их невозможно было переписать. Я желаю копировать информацию из OneNote, но не желаю, чтобы вставленная мной информация перезаписывала имеющиеся заметки, что пока случается достаточно часто. И так как в OneNote нет механизма сохранения, вы можете легко перезаписать свои заметки, даже не осознавая того. После того, как вы закроете OneNote ваши заметки исчезнут навсегда. Это глупо. Выводы Безусловно, есть многое, что можно рассказать о OneNote 2007, но, как я уже говорил, мы проведем обзор с пристрастием, когда в январе 2007 года выйдет финальная версия. Могу сказать, что описанные выше возможности меня очень вдохновили и я с нетерпением буду ждать выхода Office 2007. Многие новые функции OneNote 2007 подразумевают использование планшетных компьютеров - Tablet PC. Как и большинство пользователей Windows, мне нечасто приходится работать с Tablet PC. И конечно, есть различные улучшения, коснувшиеся поиска в документе и распознавания символов на изображении. Всему этому будет уделено особое внимание в моем обзоре финальной версии OneNote. Оставайтесь в курсе. На очереди обзор Office 2007 Beta 2 TR. Источник: http://www.winsupersite.com Перевод: deeper2k |
юзаю уже неск. месяцев. Уже привык. Нравится  _________________ Скажи мне чей Крым, и я скажу кто ты. |
| ага. я тоже привык. _________________ Ин дер гросен фамилие нихт клювен клац-клац |
| А где взять??? _________________  Баскетбол - лучшая игра с мячом Баскетбол - лучшая игра с мячом 
 Баскетбол делает нас лучше Баскетбол делает нас лучше 
|
| ftp://192.168.3.33/pub/office/2007b2/
серийник где-то в теме про висту ближе к концу обсуждения _________________ Ин дер гросен фамилие нихт клювен клац-клац |
А когда полная версия выйдет?Раньше висты или вместе с ней? 
|
| конечно прикольны много наворотов .... притом акцент сделан на графику..... а не на текст... |
Drysoft писал(а): притом акцент сделан на графику..... а не на текст...в смысле? _________________ Ин дер гросен фамилие нихт клювен клац-клац |
| andy ice
интерфейс более графический, чем в старых версиях. Красиво  _________________ Скажи мне чей Крым, и я скажу кто ты. |
| Просто за всю историю версий MS Office под Windows они первый раз значительно переработали интерфейс. Сам попробовал его - остался доволен, но вынужден ждать финального релиза, так как важна проверка русской орфографии и отсутствие тормозов (с картинками нехорошо работает).
Насчёт красивости интерфейса - согласен, но ведь это не есть самое главное. Во-первых, стало намного удобнее работать! Особенно отмечу всплывающее меню при выделении текста - это класс! |
| Кто скачает MSO2007beta2TR?
http://www.microsoft.com/downloads/details.aspx?FamilyID=b07a3387-01cf-4bc3-821a-0bb10e7a59fa&DisplayLang=en 500 мб 
и Визио.. http://www.microsoft.com/downloads/details.aspx?FamilyID=f80742b5-94f7-48d6-95b3-7814c8b0c180&DisplayLang=en 260 мб _________________ Ин дер гросен фамилие нихт клювен клац-клац |
andy ice писал(а): Кто скачает MSO2007beta2TR?
http://www.microsoft.com/downloads/details.aspx?FamilyID=b07a3387-01cf-4bc3-821a-0bb10e7a59fa&DisplayLang=en 500 мб 
и Визио.. http://www.microsoft.com/downloads/details.aspx?FamilyID=f80742b5-94f7-48d6-95b3-7814c8b0c180&DisplayLang=en 260 мб Я могу скачать)) P.S. что такое визио? _________________  Баскетбол - лучшая игра с мячом Баскетбол - лучшая игра с мячом 
 Баскетбол делает нас лучше Баскетбол делает нас лучше 
|
| LasTik
это нужная штука. _________________ Ин дер гросен фамилие нихт клювен клац-клац |
LasTik писал(а): что такое визио?очень классная штука для рисования различных схем, диаграмм, планов и т.д. _________________ Скажи мне чей Крым, и я скажу кто ты. |
andy ice писал(а): Кто скачает MSO2007beta2TR?
http://www.microsoft.com/downloads/details.aspx?FamilyID=b07a3387-01cf-4bc3-821a-0bb10e7a59fa&DisplayLang=en 500 мб Подвезли мне, по-моему как раз то, что нужно, только вот под XP установка не запускается. То ли файл битый, то ли она только под Vista. На странице загрузки сказано, что этот релиз совместим с Vista, не указано, что он только с ней совместим. В общем, попробуйте запустить под Vista. Жду комментариев. Дистрибутив положил в папку "Microsoft Office 2007 beta2" на ftp://arpa.net/Vista/ |
| так бета 2 ТР или просто бета 2? _________________ Ин дер гросен фамилие нихт клювен клац-клац |
| В имени файла написано - office2007b2tr-kb000000-fullfile-en-us.exe, да и ссылка на указанной тобой страничке как раз на файл с этим именем. |
| похоже битый файл. _________________ Ин дер гросен фамилие нихт клювен клац-клац |
Джем писал(а): важна проверка русской орфографии 1. Берем дистрибутив одной из предыдущих версий, в которой проверка русской граматики имеется. К примеру русский Офис 2003 Pro. 2. Запускаем выборочную установку поверх 2007. При этом отключаем все, кроме установки русской проверки правописания, расстановки переносов и т.п. (все в одной секции > языковые инструменты). 3. Ждем завершения. 4. Запускаем Microsoft Office Diagnostics из Microsoft Office Tools 2007. Ждем завершения. 5. В настройках Word 2007 включаем "Mark grammar errors as you type" 6. Начинаем делать ошибки и наслаждаться. Или качаем готовый дистр c проверкой орфографии: ed2k://|file|MS_Office_2007_(Office-12)_and_Language_Packs-Sp-Fr-It-Heb-De-Ru-Ukr-Hi-oth.nrg|615315612|AC4EAB31C996268F84D0D6779A625279|/ Оказывается уже Русский Офис существует. Microsoft еще 27.08.06 выкладывала скреншоты и Офис Русский лежал на серверах но по неизвестным причинам его удалили 14.09.06
|
||||||||||||||
Премного благодарен! 
|
| А если попробывать пакет проверки орфографии поставить, который от 2003? _________________ Ин дер гросен фамилие нихт клювен клац-клац |
| попробывал. требует установленный офис 2003. _________________ Ин дер гросен фамилие нихт клювен клац-клац |
XiroN
Запомнил кнопки...
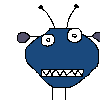
Пол:
Зарегистрирован: 03.03.2006
Сообщения: 299
Откуда: Бобруйск
Статус: Offline
Запомнил кнопки...
Пол:
Зарегистрирован: 03.03.2006
Сообщения: 299
Откуда: Бобруйск
Статус: Offline
| Что могу сказать текстовой редактор должен быть текстовым редактором. А не Мусор с обложки. Вся эта анимация отвлекает от основной работы. И не красиво совсем. |
| XiroN
подстолом! Юзай блокнот - он красивый и редактор. _________________ Скажи мне чей Крым, и я скажу кто ты. |
| текстовый редактор должен быть удобным. 2007-ой - удобный. сцуко очень удобный. домой хочу поставить, но домашние против _________________ Ин дер гросен фамилие нихт клювен клац-клац |
| Вобчем ваяснил, под этим именем office2007b2tr-kb000000-fullfile-en-us.exe у Джема лежит не инстал офиса, а апгрейд второй бетки до TR.
Накатываем поверх В2 и получаем TR |
| не знаю не знаю. файл вообще не опознаются. даже его свойства недоступны. имхо битый, ибо он даже не запускается никак, чем им обновлять? _________________ Ин дер гросен фамилие нихт клювен клац-клац |
Цитата Step 1: Empty the Temp folder
To empty the Temp folder, follow these steps: a. Exit all programs. b. Click Start, click Run, type cmd /c /k del %temp%\*.* /q /s /f in the Open box, and then click OK. Step 2: Verify that at least 2 gigabytes of free disk space is availableTo install the B2TR update, you must have at least 2 gigabytes (GB) of free disk space that is available. The installation process requires this space for temporary and permanent caching of the updated files. Step 3: Enable logging Updates for 2007 Office suites use the Windows Installer technology in addition to the controlling logic of the update. To gather the information that Microsoft needs in order to determine the cause of a failure, you may have to enable two types of logging. Note By default, logging is not enabled. This keeps the disk space that is required to a minimum. Enable Windows Installer logging To enable Windows Installer logging, follow these steps: 1. Click Start, click Run, type gpedit.msc in the Open box, and then click OK to start the Group Policy Object Editor. 2. Expand Computer Configuration. 3. Expand Administrative Templates. 4. Expand Windows Components. 5. Click Windows Installer. 6. Double-click Logging. 7. In the Logging box, type voicewarmup. 8. Click OK. When the Windows Installer program is invoked during the installation process, a log file is created in the %temp% folder. The log file has a randomly generated name that starts with MSI and ends with .log. Note If you are running Microsoft Windows XP, you cannot follow these steps. This is because Windows XP does not contain the Gpedit.msc file. PS. На ХР не ставится, обновляет при условии: Vista RC1 5600 или 5728 + Office 2007 Beta2 + вкл. Windows Installer logging (по умолчанию она выключена) Есть альтернативный способ установки на ХР, еще не читал. Проверте у себя, мне файл недоступен, правельные размеры: md5 b6e527a3dfe1f2c496eb775670ecc56c размер 517045019 |
| .
Последний раз редактировалось: strannik (2007.02.24 21:58.38), всего редактировалось 1 раз |
Список форумов Шадринский форум -> Отдел игрушек (мягких и твёрдых) -> Программное обеспечение -> MS Office 2007
| |
Вы не можете начинать темы Вы не можете отвечать на сообщения Вы не можете редактировать свои сообщения Вы не можете удалять свои сообщения Вы не можете голосовать в опросах Вы не можете вкладывать файлы Вы можете скачивать файлы |

 +18°C
+18°C









