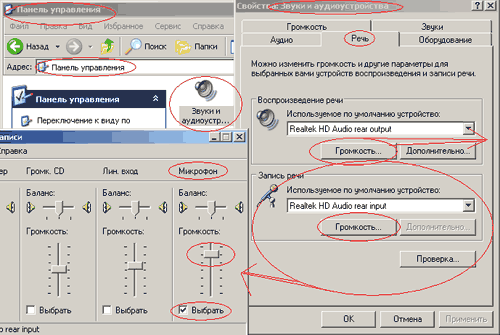Teamspeak service
Автор
Сообщение
deM@n
Заслуженный писатель
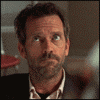
Пол:
Зарегистрирован: 25.11.2004
Сообщения: 867
Откуда: Shadrinsk
Статус: Offline
Заслуженный писатель
Пол:
Зарегистрирован: 25.11.2004
Сообщения: 867
Откуда: Shadrinsk
Статус: Offline
| Что такое TeamSpeak?
TeamSpeak(Сокращенно TS) – программа для голосового общения при помощи микрофона. Вы подключаетесь к серверу, к которому подключаются и другие пользователи, и попадаете на главный канал. Далее вы можете выбрать любой канал, перейти на него и разговаривать с людьми, сидящими на нём. Если вам не хватает существующих каналов, вы можете создать свой собственный и управлять им. TeamSpeak можно использовать как для того, чтобы общаться с напарниками во время многопользовательских сетевых игр, так и для деловых переговоров или простых бесед.. В отличие от Skype и других подобных программ, в Тимспике нет постоянного соединения, и передача происходит только в тот момент, когда кто-то говорит, то есть, активация микрофона происходит либо по уровню шума, либо при нажатия определенной клавиши, как например в Counter-Strike. Множество тонких настроек и кодеков, удобство и простота, вот неполный список того, чем может похвастаться Тимспик, который уже стал неотъемлемой частью большинства он-лайн турниров, поскольку дает неоспоримое преимущество командам, при этом оставаясь вполне легальной утилитой. Установка клиента TeamSpeak Cкачиваем последнюю версию клиента: http://tr.home.lan/showthread.php?tid=1162 Далее объясняется процесс установки для OS Windows: 1. Запускаете скачанный файл ts2_client_rc2_2032.exe 2. На вопрос о том, хотите ли вы продолжить установку клиента, отвечаете положительно, нажимаете Next 3. Подтверждаете принятие лицензионного соглашения, жмёте Next 4. Вас попросят указать путь, куда будет установлен клиент TeamSpeak. Можете согласиться на предлагаемый по умолчанию C:\Program Files\Teamspeak2_RC2, можете выбрать свой. Жмёте Next 5. Вас попросят указать, как будет называться создаваемый пункт в меню Пуск. Можете согласиться на предлагаемый по умолчанию Teamspeak2 RC2,можете ввести собственный вариант. Можете поставить галочку Don’t create a Start Menu folder, если хотите, чтобы никакого пункта в меню Пуск несоздавалось. Жмёте Next 6. Ставите галочку Create a desktop icon, если хотите, чтобы на рабочем столе был создан ярлык для программы. Жмёте Next 7. Жмёте Install 8. В появившемся диалоговом окне TeamSpeak Codec Installer жмёте Next 9. Жмёте Next 10. Жмёте Finish, поздравляю, установка завершена. Теперь в окне Setup’а показывается история версий программы, жмёте Next 11. Если вы хотите запустить TeamSpeak прямо сейчас, ставите галку Launch Teamspeak, жмёте Finish Настройки аудиосистемы Итак, у вас уже есть установленный клиент TeamSpeak. Теперь нужно его как следует настроить. Для начала убедимся, что микрофон вставлен в разъём для микрофона, наушники – в разъём для наушников. Теперь заходим в Регулятор громкости (щелчок правой кнопкой мыши по значку в системном трее[рядом с часами], Открыть Регулятор громкости). В свойствах вывода отключаете микрофон (ставите галочку рядом с регулятором его громкости, либо сводите этот регулятор на минимум) В свойствах записи выбираете микрофон как устройство записи (ставите галочку рядом с регулятором уровня его записи). Уровень записи выбирается в зависимости от вашей аппаратуры и предпочтений. Для начала, можете поставить его на максимум. Также поэкспериментируйте с Усилением микрофона +20 dB. На первой вкладке в поле Sound Driver выберите Wave, чтобы воспользоваться драйвером вашей звуковой карты (разумеется, если у вас хорошая звуковая карта) или выерите Direct Sound, чтобы воспользоваться драйвером DirectX. Бегунок отвечает за качество звука. Советую передвинуть вправо, хотя это зависит от вашей аппаратной конфигурации. На последней вкладке "Other" рекомендую поставить галку Disable Direct Input. Это нужно для того, чтобы избежать проблем с некоторыми играми. Жмёте Ok. Заходите в меню Settings -> Sound Input/Output Settings. Есть два варианта работы программы: 1. TeamSpeak передаёт ваш голос только тогда, когда вы нажимаете определённую кнопку. (Push to talk) 2. TeamSpeak начинает передавать голос тогда, когда слышит его на микрофоне. (Voice Activation) В играх удобнее всего использовать второй вариант, т.к. вам не нужно будет отвлекаться на то, чтобы зажимать кнопку для разговора. Первый вариант полезен, если вам не удаётся избавиться от эха, или у вас нет наушников, только колонки. В этом случае режим Voice Activation ведёт себя непредсказуемо, страдают ваши собеседники Если вы выбрали Voice Activation, то вам надо настроить чувствительность активации. Для этого ставите в нижнем комбобоксе кодек GSM 16.4 Kbit (можно ставить любой, но именно этот кодек используется на большинстве каналов), нажимаете Activate local test mode и начинаете говорить в микрофон. Приблизительно через секунду ваш голос зазвучит в ваших наушниках/колонках. Таким образом вы сможете оценить, как вас услышат люди. Следует понимать, что зелёная лампочка должна загораться только тогда, когда вы говорите и потухать, когда вы замолкаете. Бегунок Voice activation level отвечает за чувствительность активации. Чем правее он находится, тем громче должен быть голос, чтобы лампочка загорелась, и ваша речь начала передаваться. Если вы выбрали Push to talk, нажмите кнопку Set и после этого, клавишу на клавиатуре (не рекомендуется ставить клавишу Alt - проверено на собственном опыте). Таким способом исходящий звук будет передаваться по нажатию кнопки. Верхний бегунок – Output Volume, отвечает за громкость вывода голоса собеседников на ваши наушники. Крайне не рекомендую двигать его вправо, голоса станут неразборчивыми Поздравляю, настройка TeamSpeak завершена. Пора приступать к подключению к серверу. вверх Подключение к серверу 192.168.100.35 (смотреть видео-ролик) Для того, чтобы подключиться к серверу TeamSpeak, зайдите в меню Connection -> Quick Connect. В поле Server address введите 192.168.100.35 В поле Nickname введите ваш ник. В поля Login Name и Password введите ваш логин и пароль, если вы уже зарегистрированы на сервере, или оставьте их пустыми, если у вас ещё нет логина. Нажмите Connect. Вы присоединитесь к серверу 192.168.100.35 Регистрация на сервере Для того, чтобы зарегистрироваться на сервере, зайдите в меню Self -> Register With Server. В появившемся диалоговом окне введите: В поле Login Name желаемый логин. В полях Password и Password Check введите и повторите ваш пароль. Нажмите Register. --> Ваш ник станет выглядеть иначе: Изменившаяся буква в скобках означает, что вы теперь не Unregistered (незарегистрированный), а Registered (зарегистрированный) пользователь. Зарегистрированные пользователи обладают рядом преимуществ, например, они могут сохранять за собой права на каналы(Зависит от настроек сервера!!!). Кроме того, зарегистрированного пользователя можно однозначно идентифицировать по логину и, соответственно, понять, что на сервере находится настоящий пользователь, а не его двойник. (Ники не привязаны к логинам, уникальны только логины!) вверх Использование клиента TeamSpeak Клиент TeamSpeak предоставляет достаточно много возможностей, опишу некоторые из них. Вы можете отправлять текстовые сообщения пользователям лично, всем пользователям на канале, всем пользователям на сервере. Для этого кликните правой кнопкой мыши на пользователе или канале и выберите соответствующий пункт: Send Text Message to Player, Send Text Message to Channel, Send Text Message to All. Вы можете получить информацию о любом пользователе: кликните правой кнопкой на пользователе, выберите пункт всплывающего меню Get Connection Info --> . Вы можете получить информацию о сервере: зайдите в меню Connection -> Server Connection Info. Вы можете мьютить (заглушать, т.е. прекращать слышать) пользователей. Для этого кликните правой кнопкой на пользователе, выберите пункт всплывающего меню Mute/Unmute. Вы можете мьютить (заглушать) свой микрофон, полностью отключать весь звук, переходить в режим Away (отошёл от компьютера). Делается это из меню Self. И, наконец, вы можете создавать собственные каналы. Для этого зайдите в меню Channels -> Create Channel. В появившемся диалоговом окне заполняете поля: Name: Имя канала Topic: Тема Password: пароль (оставляем пустым, если мы не хотим использывать пасс) Codec: Выбераем кодек... от него зависет качество звука на канале. Лично я рекомендую GSM 16.4 Kbit или Speex 25.9 Kbit Descr: Описание Мах Users: максимальное количество допускаемых на канал пользователей Нажимаете кнопку Create Channel, канал создаётся, вы автоматически окзываетесь на нём, у вас права CA (Channel Administrator – Администратор канала). Если вы находитесь в канале с меткой M, то вам необходимо получить право голоса, для этого, загляните в Info-->Show Premissions и посмотрите, какой тип пользователей может вам его предоставить. Обычно право голоса могут давать администраторы сервера и канала (флаги SA и CA соответственно). Для того, чтобы вам выдали право голоса, его прежде всего надо затребовать в присутствии лица, выдающего голоса, при помощи Self-->Request voice (в появившемся окне можно указать причину, по которой нужен голос). Если все пройдет удачно - голос вы получите... и рядом с вашим ником будут красоваться флаги (R AV V) и вы сможете разговаривать в каналах, отмеченных флагом M. Если вы зарегистрированы, вы можете себе добавить статус (Channel Commander - Командир канала) Self --> Channel Commander. Командиры каналов могут переговариваться друг с другом, находясь в разных каналах!
|
||||||||||||
deM@n писал(а): Регистрация на сервере
Для того, чтобы зарегистрироваться на сервере, зайдите в меню Self -> Register With Server. Подскажи!!! Вот я приконнектился, потом захожу в меню self но строчка regist with server не доступна, че я делаю не так? |
| Демон ну так че? Как мне зарегиться то. |
| |
Вы не можете начинать темы Вы не можете отвечать на сообщения Вы не можете редактировать свои сообщения Вы не можете удалять свои сообщения Вы не можете голосовать в опросах Вы не можете вкладывать файлы Вы можете скачивать файлы |